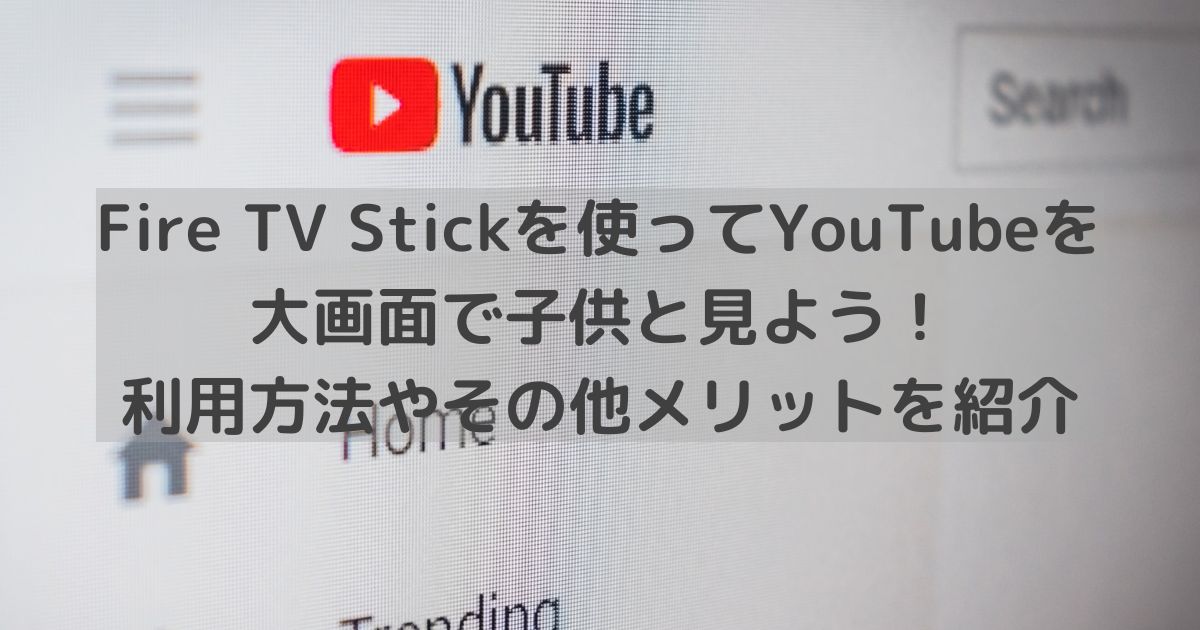こんにちは。一児の父、ふでこぶしです。
うちの子はまだ2歳になるくらいですが、すでにタブレット端末でYouTubeの操作をマスターしつつあります…。学習能力すごい。
タブレット端末は画面が小さいので、できればテレビでも見せてあげたいのですが、我が家のテレビはYouTubeを見る機能がついていません…。
そこで今回は我が家でも導入しているFire TV Stickを設定方法など含めてご紹介したいと思います。
- Fire TV Stickの基本的な使い方
- Fire TV Stickを使うメリット
- 機能制限の方法
- アンパンマンの動画は見れる?
Fire TV Stickとは
概要
Amazonが販売しているストリーミングメディアプレイヤーです。
ストリーミングメディアプレイヤーと言われてもイマイチよく分からないかと思います。
要はテレビのHDMI端子につなげると、動画や映画などが楽しめる機器と思えばOKです。
使用するにはWi-Fi接続が必要になります。
種類
Fire TV Stickにはいくつかモデルがあります。
子供とYouTubeを見る程度なら「Fire TV Stick」または「Fire Stick TV 4K Max」がいいでしょう。
「Fire TV Stick」だと若干動作がモッサリしています。少しお値段上がりますが、イチオシは「Fire TV Stick 4K Max」です。
さらに上位の「Fire TV CUBE」は過剰スペックだと思います。
利用料金はかかる?
Fire TV Stick自体に月額利用料はかかりません。
ただし各動画配信サービスを利用する場合には月額料金等がかかります。
例えばHuluを見たい場合、Huluの利用料金が別途かかるという形です。
Amazon Prime会員であれば、追加料金なしでPrime Videoを視聴することができます。
今回紹介するYouTubeの視聴では特に月額料金等は不要です。
設定方法
簡単に設定できますので見ていきましょう。
といってもAmazonで購入した場合、アカウント設定はされていると思います。
また、起動時にWi-Fi設定を促されると思いますので、あとはYouTubeをインストールすればOKです。
YouTubeのインストール
1.ホーム画面画面左の検索にカーソルを移動させましょう。
2.すると画面に「アプリストア」が出てきますので選びましょう。
3.「検索」からYouTubeを検索しましょう。(もしかしたらすでにオススメ等に出ているかも知れません)
4.YouTubeを選択し、「ダウンロード」を選択しましょう。
これだけです。
あとはホーム画面からYouTubeを選ぶだけで視聴できます!
その他Fire TVのメリット
Amazon prime videoで子供向けコンテンツも見れる
prime会員であればprime videoを追加料金無しで視聴できます。
ポケモンやミニオンなど、キッズ向けアニメや映画もありますのでこちらもオススメです!
ただ、ちょっとキッズと言っても対象年齢高めな気はします。
少なくとも0〜1歳向けと言えるものは少ないかと…。
アンパンマンを見るには…
うちの子が大好きなアンパンマン。
残念ながらYouTubeやprime videoでは基本的には見れません…。
dTV等の有料動画サービスを別途利用する必要があります…。
サービス利用契約をしておけばFire TVから視聴できます。
購入方法
Fire TVシリーズはAmazonから購入できます。
タイムセール等で定期的に安くなるので、その時に買うのがオススメです。

Fire TV Stick 4K Max – Alexa対応音声認識リモコン(第3世代)付属 | ストリーミングメディアプレーヤー
今回は簡単な内容ですが以上です。
TVで見れるYouTubeは大人も見るのに便利です。よかったら導入してみてください^^